
To change the desktop icons in Windows 11, click the “Desktop icon settings” button under the “Related settings” section in the “Themes” settings page to open the “Desktop Icon Settings” dialog box. To open the Microsoft Store app to browse for more themes, if desired, click the “Browse themes” button in the “Get more themes from Microsoft Store” setting button. To delete a saved theme if it is not currently applied, right-click the theme to delete in this list and then select the “Delete” command from the pop-up menu that appears. To apply a saved theme, click the theme to apply in the expanded settings button’s list. To expand and collapse the list of available saved themes, click this button.
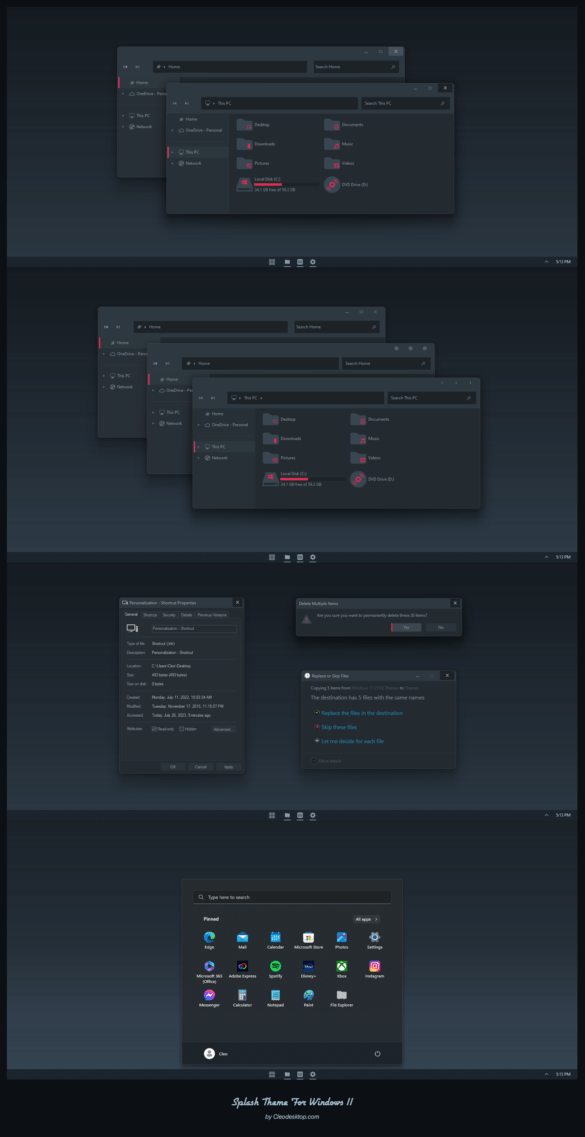
The name of the current theme appears in the “Current theme” setting. Type the new theme name into the “Name your theme” field and click the “Save” button to save it into the “Current theme” list in the “Themes” settings page. To save these current settings as a theme, click the “Save” button below these settings to open a “Save your theme” dialog box. The current settings for the background, sounds, color, and mouse cursor appear with a preview at the top of the themes settings. Then click the “Themes” button to the right to show the “Themes” settings at the right side of the “Settings” app window.
To change the theme in Windows 11, open the “Settings” app window and then click the “Personalization” button at the left side of the screen to show the personalization settings for your computer to the right. Overview of How to Change the Theme in Windows 11:


 0 kommentar(er)
0 kommentar(er)
